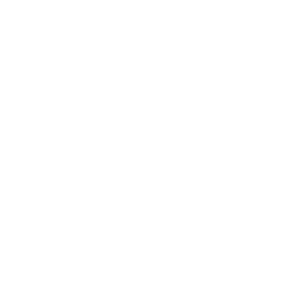How To Connect A Laptop To A TV Using HDMI Cables
Once upon a time, home entertainment was easy. To watch a television show, you sat in front of your TV and turned it on. Poof! There it was, as if by magic, transmitted through the air by your local television station. Things got a bit more complicated with the advent of cable, but the process was similar – you turned on the television, picked the channel, and you were all set.Welcome to the 2010s. We get programming via cable, via satellite and online. We receive it directly on our HDTVs or through Internet streaming boxes and dongles. We watch it on our desktops, our laptops, our tablets and our phones. Entertainment has never been more convenient.

It doesn’t have to be complicated, though. Phones and tablets, computers and home theater components have more interconnectivity than ever, and in most cases it’s pretty easy to “move” a signal from one device to another.
A common problem for the technically-challenged is watching video that’s either streaming to, or saved on, their laptop. The solution is easy, particularly for those with newer laptops and HDTVs.
Here’s how to do it – and there’s a good chance that all you need is an HDMI cable.
The Miracle of HDMI
By now, most people are familiar with the advantages of HDMI. You can transfer high-quality digital video and audio signals (plus control signals) between compatible components, all on a single cable. HDMI has been the standard for HDTVs and many home theater video components for a long time now; unless you bought your high-def television more than six or seven years ago, it probably has at least one HDMI port. (Some older HDTVs have them, too.)
 Hopefully your TV has more than one HDMI port because that will make our project easier. If there’s only one port and you’re already using it to receive TV signals, though, don’t worry. We can still accomplish our goal.
Hopefully your TV has more than one HDMI port because that will make our project easier. If there’s only one port and you’re already using it to receive TV signals, though, don’t worry. We can still accomplish our goal.The other key to connecting a laptop to a TV using HDMI is what’s on the back or side of your laptop. Most machines, unless they’re really outdated or really cheap, also have an HDMI port. You’ve got one on yours? Great, this will be easy. No HDMI port on the computer? You may not get the full benefit of transferring digital signals simply and easily, but we’ll have a few suggestions later in this Learning Center article.
Connecting a Laptop and TV Using HDMI
With available HDMI ports on both the laptop and HDTV, the connection process is simple – and exactly what you’d expect. Plug one end of an HDMI cable into the computer and the other end into the TV. Presto! You’re connected, and if you have a recent version of Windows, your laptop will properly configure itself all by itself; all you have to do to start watching is select the proper HDMI port on your remote control. For older versions of Windows, go to Control Panel > Display > Adjust Resolution. Set the “display” box so that it shows your TV, and set the “resolution” box to match the resolution of your TV (720p or 1080p, for example).
If you have a newer Mac with an HDMI port, the laptop should also configure itself properly, but the video that makes it to your HDTV probably won’t be optimal for watching movies or streaming video. If that’s your goal, the best option is make the TV the primary display screen for your Mac. Go to System Preferences > Displays > Arrangements, and simply drag the menu bar from your Mac’s display to the bigger external TV display. There’s one more thing about a Mac, though – it won’t automatically send its audio to your HDTV. Fixing that is easy, too: go to System Preferences > Sound > Output, and click the “HDMI” option (it will also have your TV’s model number next to it). Problem solved.
Enjoy your laptop video on a big, high-def screen! Oh, you didn’t have available HDMI ports on both the laptop and your HDTV? Read on.
Alternatives for Making HDMI Connections
There are several reasons why a simple HDMI-to-HDMI connection won’t work for a laptop/HDTV combination. Let’s look at each.You only have one HDTV port on your television
You have two choices. The obvious one works: unplug the cable that’s plugged into the port, replace it with the one from your laptop, and switch them back when you’re done. That’s fine for a one-time solution; a more permanent answer is to purchase an HDMI switcher (they’re not expensive). Connect the switcher to your TV with one HDMI cable, and then connect your video sources (like the laptop and whatever else was originally connected to the TV) to the ports on the switcher.
Your Mac doesn’t have an HDMI port, but does have Thunderbolt, USB-C or Mini DisplayPort
In this case, you’ll need the proper HDMI adapter for the type of port (Mini DisplayPort, etc.) you’ll be using on your laptop. You can find them in the Apple store or online. Once you’re hooked up, don’t forget to follow the instructions we’ve spelled out in the previous section to send the Mac’s audio output to your HDTV – and be aware that some older Macs (pre-2010, for the most part) won’t support audio transfer through adapters. Your laptop or TV doesn’t have an HDMI port
If your laptop is the culprit because it has an old-style VGA video-out port instead of HDMI, and if you have the capability of changing the video card, the easiest way to permanently solve the problem is to purchase a new video card with an HDMI output. Unfortunately, you usually can’t swap out video cards on a laptop, so you’ll probably have to buy a DVI-to-HDMI or a VGA-to-HDMI converter. Just be aware that the signal that’s transferred will be analog and not digital so it won’t be in high-definition, and that you’ll have to transfer the audio separately.
 If it’s your TV that doesn’t have an HDMI port, you’ll need to buy a powered HDMI converter box. The HDMI cable from your laptop will plug into the box; you can then transfer the video from the box to your TV with RGB component cables, and send the audio to the TV with standard RCA audio cables. Once again, you’ll lose the benefits of high-def – but at least you’ll be connected.
If it’s your TV that doesn’t have an HDMI port, you’ll need to buy a powered HDMI converter box. The HDMI cable from your laptop will plug into the box; you can then transfer the video from the box to your TV with RGB component cables, and send the audio to the TV with standard RCA audio cables. Once again, you’ll lose the benefits of high-def – but at least you’ll be connected.
It’s Not Just Easy, It’s Cmple
What type of HDMI cable do you need? To start with, you don’t need a super-duper expensive cable. Reasonably-priced cables that meet HDMI standards, like the ones we sell at Cmple, are just as good in every way.The key consideration is the distance between your laptop and TV, which will determine how thick the cable should be. Thinner cables are fine for short distances but the longer the distance, the thicker the cable should be to prevent signal degradation. 30 or 28 AWG HDMI cables (the higher the number, the thinner the cable) work well for distances up to 15 feet or so, after that you should be looking at thicker 26 or 24 AWG HDMI cables. Once you get to 50 feet you should be looking at 22 AWG HDMI cables, and at any length over 100 feet, signal transmission may be problematic without signal boosters. You may also see cables advertised by HDMI specifications like 1.4 or 2.0. That’s just advertising double-talk; cables aren’t really rated by HDMI specifications. All you need is a high-speed HDMI cable (standard ones can’t handle high-def at 1080p or above) and you’ll be all set.
Most of the cables, adapters and converters we’ve mentioned are all available at Cmple, with our always-high quality and at our always-low prices.
0
Featured products